How To Fix Mic Problem On Iphone 7
You're sitting in your office, waiting for a phone call from your boss. When she finally calls, you say "Hello?", only to be met with, "Hey, I can't hear you!" "Oh no," you think to yourself, "my iPhone's microphone is broken."
Luckily, this is a relatively common problem with iPhones new and old. In this article, I'll explainwhy your iPhone microphone is not working and walk you step-by-step throughhow to fix an iPhone mic.
First, Test And Inspect Your iPhone's Microphone
The first thing you should do when your iPhone's microphone stops working is to test it using different apps. This is because your iPhone has three microphones: one on the back for recording video audio, one on the bottom for speakerphone calls and other voice recordings, and one in the earpiece for phone calls.
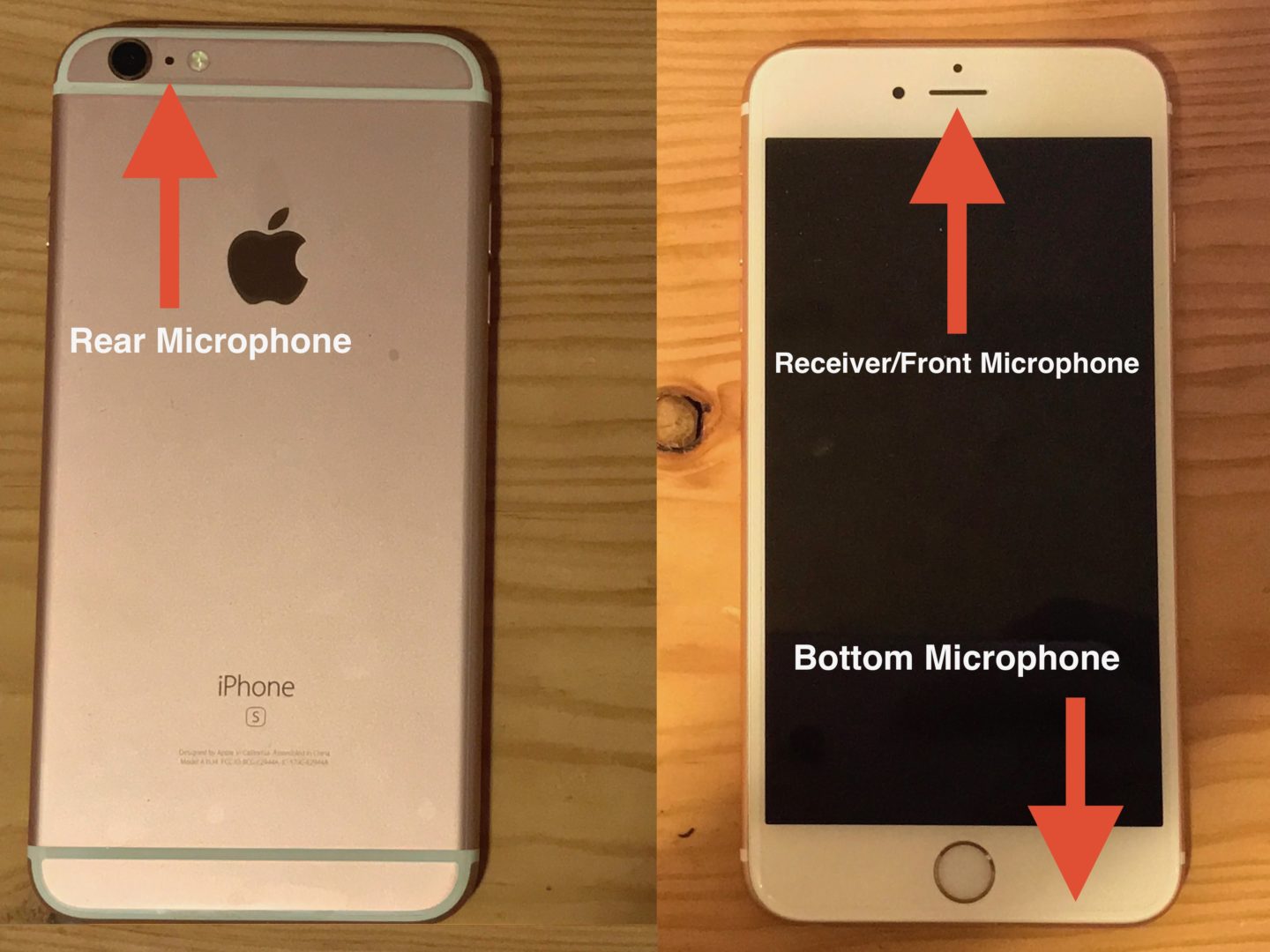
How Do I Test The Microphones On My iPhone?
To test the front and rear microphones, shoot two quick videos: one using the front camera and one using the rear camera and play them back. If you hear audio in the videos, the video's respective microphone is working fine.
To test the bottom microphone, launch theVoice Memosapp and record a new memo by pressing thelarge red buttonat the center of the screen.
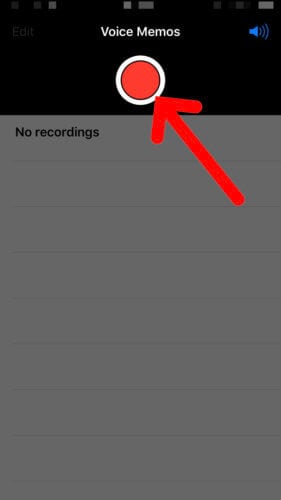
Close Any Apps That Have Access To Microphone
It's possible that an app which has access to Microphone is causing the problem. That app may have crashed, or Microphone may be active within the app. You can see which apps have access to Microphone by going to Settings -> Privacy -> Microphone.
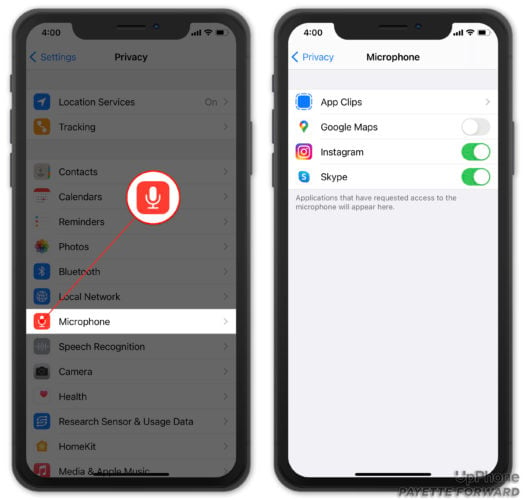
Open the app switcher to close your apps. If your iPhone has Face ID, swipe up from the bottom of the screen to the center of the screen. If your iPhone doesn't have Face ID, double-press the Home button. Then, swipe your apps up and off the top of the screen.
Clean The Microphone
If you find that one of your iPhone's microphones sounds muffled after you test it or it has no sound at all, let's clean them. My favorite way to clean iPhone microphones is by using a dry, un-used toothbrush to clean the microphone grill at the bottom of your iPhone and the small black dot microphone to the right of the rear-facing camera. Simply slide the toothbrush over the microphones to dislodge any stuck pocket lint, dirt, and dust.

You can also use compressed air to clean your iPhone's microphones. If you take this route, however, make sure to spray gently and far away from the microphones themselves. Compressed air can damage microphones if sprayed at too close of a proximity — so start by spraying from a distance and move closer if you need to.
Make sure to test your iPhone's microphone again after cleaning. If you find that your iPhone microphone still is not working, move onto the next step.
My iPhone MicrophoneStill Isn't Working!
The next step is to reset your iPhone's settings. This won't erase any content (except for Wi-Fi passwords), but will set all of your iPhone's settings back to factory default, erasing bugs that may be causing your microphones to not respond. I highly recommend backing up your phone before erasing your iPhone's settings.
How Do I Reset My iPhone's Settings?
Launch the Settingsapp on your iPhone and tap Settings -> General -> Transfer Or Reset iPhone -> Reset -> Reset All Settings. Enter your passcode if prompted, then tapReset All Settings again. Your iPhone will complete the reset, then reboot itself.
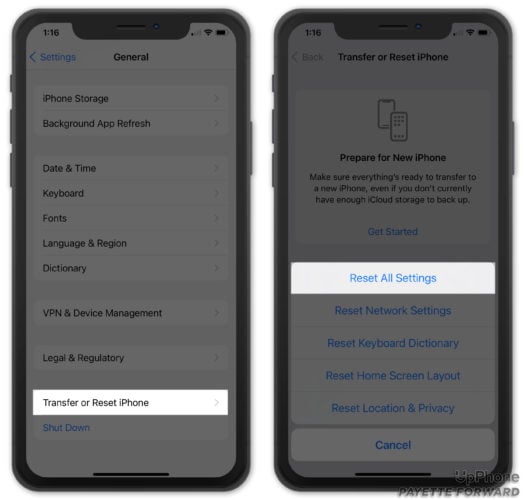
Put Your iPhone In DFU Mode
A Device Firmware Update (DFU) restore is the last step you can take to rule out a software problem. This restore erases and rewrites every line of code on your iPhone, so it's important to back it up first.
Check out our other article to learn how to put your iPhone DFU mode!
Bring Your iPhone In For Repair
If after cleaning your iPhone and resetting all settings you find that your iPhone's microphonestillisn't working, it's time to bring your iPhone in for repair. Be sure to check out my article on the best places to get your iPhone repaired for inspiration.
iPhone Microphone: Fixed!
Your iPhone microphone is fixed and you can start talking to your contacts again. We encourage you to share this article on social media to help your friends and family when their iPhone microphone is not working. If you have any other questions, leave a comment down below!
How To Fix Mic Problem On Iphone 7
Source: https://www.payetteforward.com/iphone-microphone-not-working-heres-fix/
Posted by: esquivelsest1967.blogspot.com

0 Response to "How To Fix Mic Problem On Iphone 7"
Post a Comment