How To Fix Lag On Stream
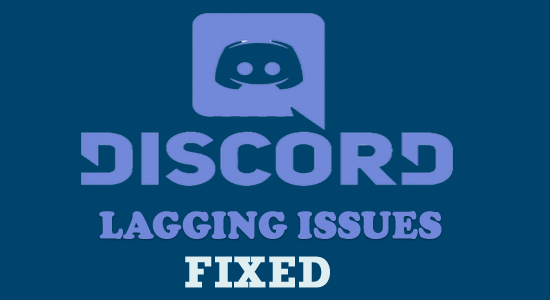
Troubled with the "Discord lagging" problem while playing or communicating with other players on Windows 10 PC. Well, this dreaded problem is reported by thousands of players.
As per the users, discord lagging but internet is fine and they hear their companion voice in a robotic voice and sometimes stuttering at a certain point.
This is really awful problem, as the fun gaming experience gets ruined when you come across the discord stream lagging and many of us starting looking at how to fix the problem or why is my discord lagging?
Nevertheless, luckily there are fixes confirmed by many users that troubleshoot discord lag problems and may help you to fix the problem.
In this article, I have shortlisted the tried and tested solutions to fix the problem on Windows computers. But, before moving straight to the fixes, learn common Discord lagging related issues experienced by the users as well as common causes of the problem.
Common Discord Lagging Issues Experienced by Users
- Discord screen keeps cutting out
- Discord mic lagging problem
- Discord lagging while playing games
- Video calls keep lagging on Discord
- Discord audio sound lagging
- Discord live streaming buffering/lagging/freezing
- Discord music bot not working or lagging
Why Discord Lag on Windows PC?
1: Programs conflicting with Discord: Lagging issues often happen due to the programs that conflict with other installed applications and don't let them perform properly.
2: Corrupted cache files: If your Discord cache files are damaged or corrupted, then you would not be able to run the Discord properly.
3: Incorrect voice settings: Improper voice settings can also lead to Discord lagging issues on the Windows 10 computer.
4: Outdated device driver: Device drivers are majorly responsible for the performance of apps on the system. Hence, running the outdated device drivers will affect the performance of Discord and may result in lagging issues.
How to Fix Discord Lagging Issues on Windows 10?
Fix 1: Close Unnecessary Programs
If you are running multiple programs at the same time on your computer, then it's quite common to experience Discord lagging issues. It happens due to the conflict between Discord and other installed programs.
Hence, the best way to get rid of this issue is to end all unnecessary programs. For this, you need to do the following:
- Press the Shift + Ctrl + Esc keys to open the Task Manager.
- Right-click on the program you are not using currently.
- Click on the End task button to close the programs.
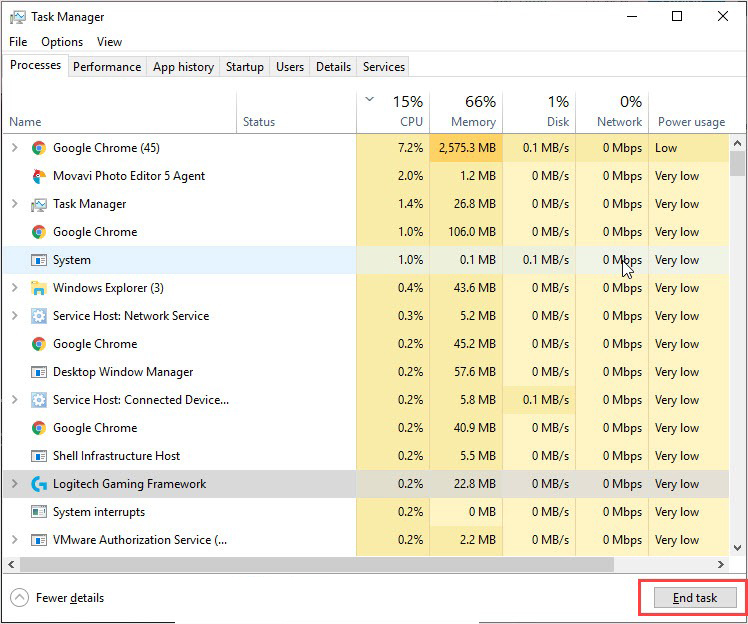
- After closing all the unnecessary applications that were running along with the Discord at the same time, check if your Discord is working fine.
Fix 2: Delete Discord's Cache Files
Sometimes, the saved cache and cookies data files get piled up on the computer which starts causing several issues. So, in order to fix the lagging issue of Discord, you need to follow the steps given below and clear the cache files of the Discord app:
- First, close the Discord and the other related programs.
- Press the Win + R keys simultaneously to launch the Run dialog box.
- Type %APPDATA%/Discord/Cachein the Run box and click on the OK button.
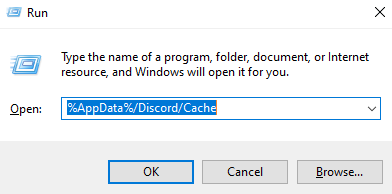
- Now, press the Ctrl + A keys to select all files of the cache folder.
- Press the Del key to delete the selected cached files.
- Now, reopen the Discord app and check if the issue is fixed or not.
If Discord lagging issues are not resolved, then try out the next solution to fix the problem.
Fix 3: Turn Off and Turn On Hardware Acceleration
Whenever you run any program or application on the computer it consumes the CPU. When it comes to run any heavy task, such as streaming or playing games on Discord, the app doesn't only use CPU but other hardware components as well.
However, if you're using the highly configured PC, then it won't make any difference on the PC's performance, but if you are running the low configured or old PC then running such heavy tasks will cause app lagging issues.
So, to see if this is causing the Discord lag issue on Windows, then you have to turn off and turn on the Hardware Acceleration. Here is how can you do it:
- Launch Discord on your PC.
- Go to the Settings.
- Click on the Appearance tab given at the left pane of the window, if the Hardware Acceleration option is enabled, then turn it off, or if it is disabled, then turn it on.
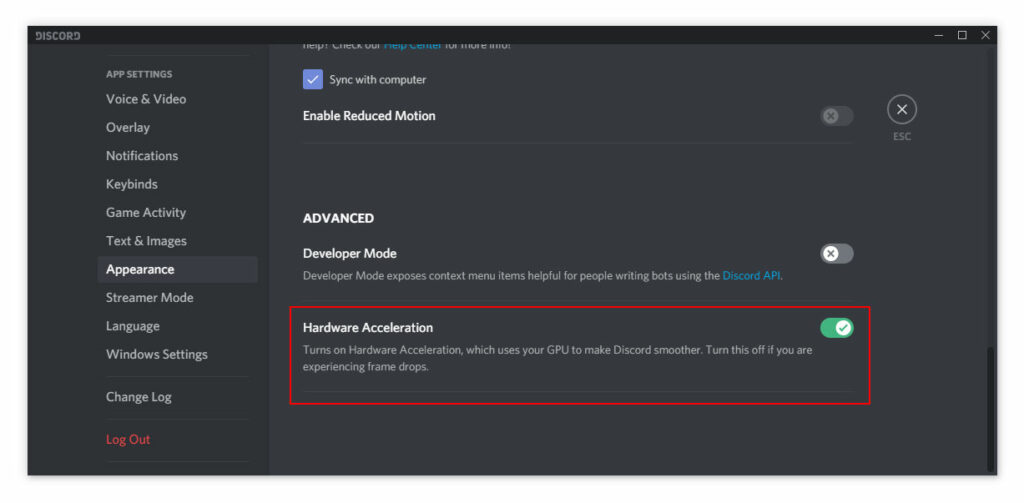
- Click on the Okay button.
- Reopen Discord & check whether the issue has been resolved.
Fix 4: Reset the Discord Voice Settings
Wrongly configured voice settings can also lead you to Discord lagging voice problem. So, if you have made and changes to the settings recently, then you must reset them to the default. To do this, you need to follow the given steps:
- Launch Discord > go to the Settings.
- Select the Voice & Video option given at the left pane of the window.
- Click on the Reset Voice Settings.
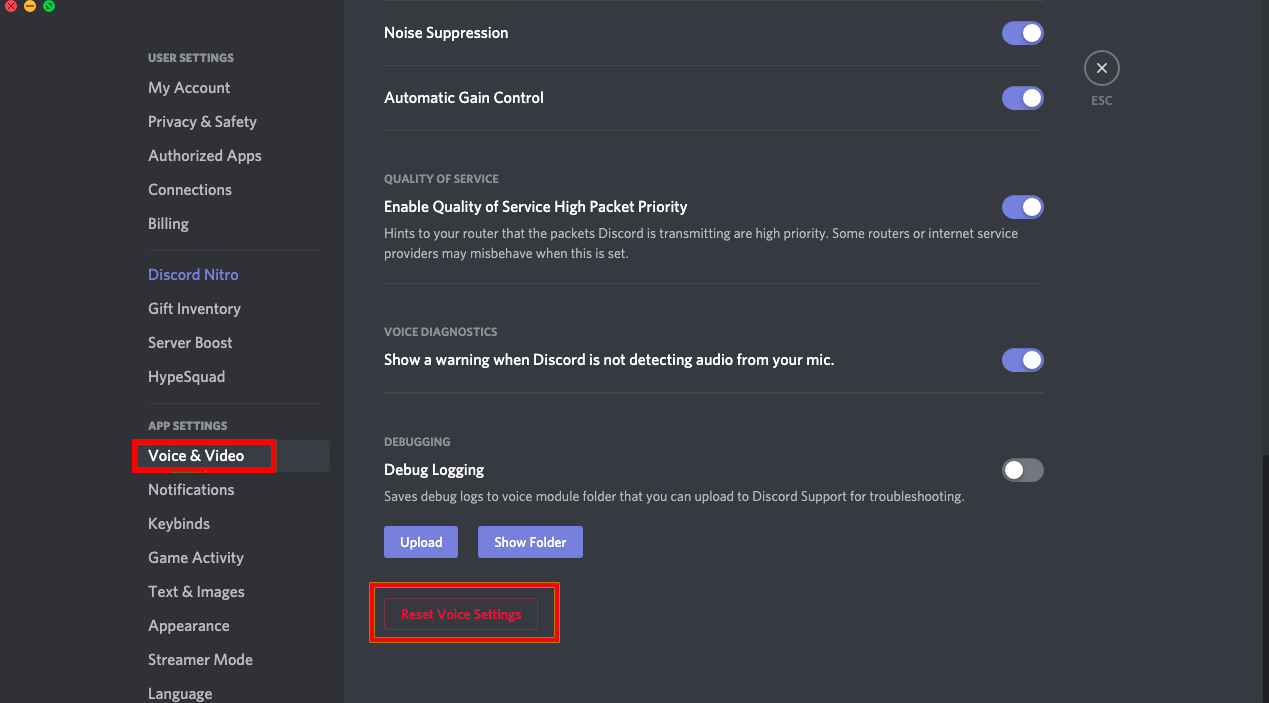
- Then, click on the OK button.
- After doing this, relaunch Discord.
Fix 5: Update Device Drivers
If you are experiencing the Discord stream lagging issues, then it could be happening because of running the corrupted or outdated device driver on PC.
To run Discord smoothly you must have updated graphics & audio driver installed on your PC. Hence, to fix the problem check if your device is updated and if it's not then updated it right now
- Press Win + R keys to open the Run window.
- Enter devmgmt.msc in the Run box and press the Enter key.

- In the Device Manager window, go to the Audio inputs and outputs and click on it.
- Right-click on the audio driver > select the Update Driver Software option from the context menu.
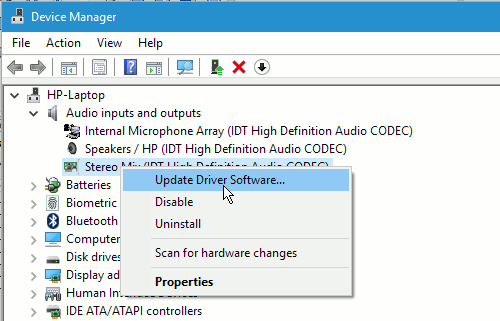
- Select the Search automatically for updated driver software option on the next window.
- Now, follow the on-screen instructions and wait for Windows to install the latest driver.
- Now, restart the computer.
Fix 6: Change Power Settings
Windows OS comes with Power Settings so that you can choose the different types of power options according to your usage. If you have selected the Balanced option, then your PC will run with minimal features in order to save energy.
This option is great from the energy-saving perspective but due to the usage of the least feature, it affects the performance of other applications that require more energy. So, it might also be one of the reasons why your Discord is lagging on your Windows PC.
Now, coming to the solution, you need to change the Power Settings if you want your Discord to run smoothly.
- Click on the Windows Start button and type control.
- Now, click on the Control panel.

- Go to the "View by"section > click on the Large icons option.
- Click on the Power Options.
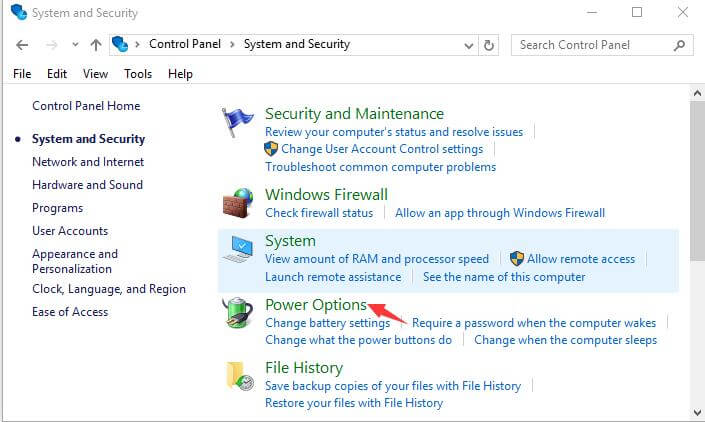
- Select the High-Performance option.
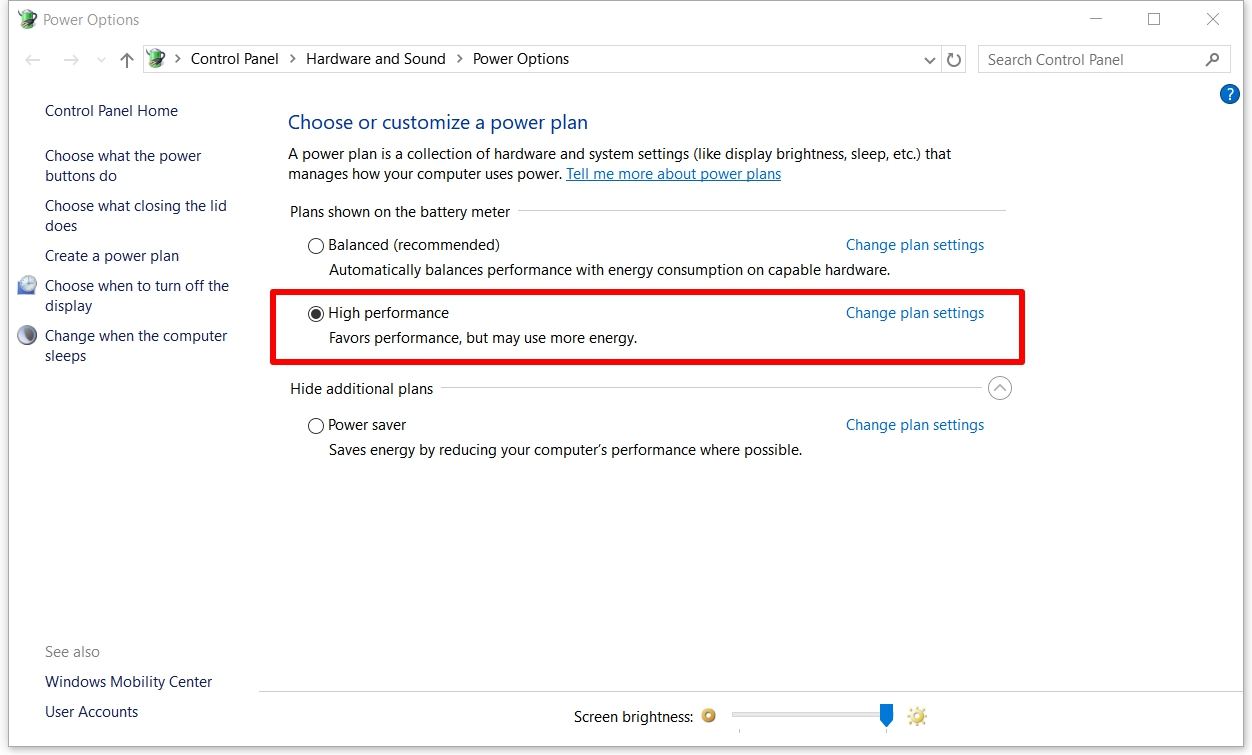
- Restart the computer.
- Launch Discord to see if the problem is resolved.
Fix 7: Update Discord
Running an outdated version of Discord? If yes, then you can run into the Discord lag problem. To fix this issue, you are required to update Discord.
- Firstly, launch the Run dialog box > type %localappdata% > click on the OK button.
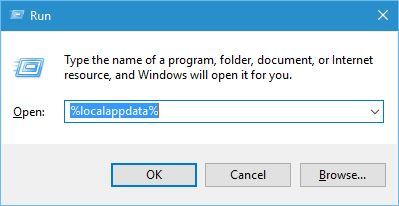
- Double-click on the Discord.
- Next, double click on the Update.exe.
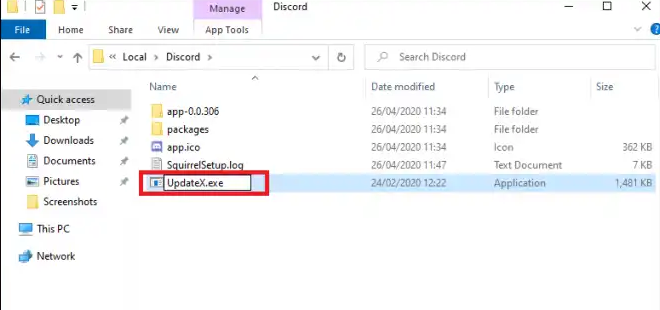
- Now, wait for the update process to be completed.
- Once the update process is finished, relaunch Discord.
Fix 8: Reinstall Discord
If none of the above-given fixes worked for you, then the corrupted/damaged Discord files can also lead the Discord lagging issue.
In this case, reinstalling Discord would be the best way to fix the issue. For this, you need to follow the instructions given below:
- Click on the Windows Start button > type control > click on the Control Panel.
- Click on the Uninstall a program.
- Right-click on the Discord and click on the Uninstall button.
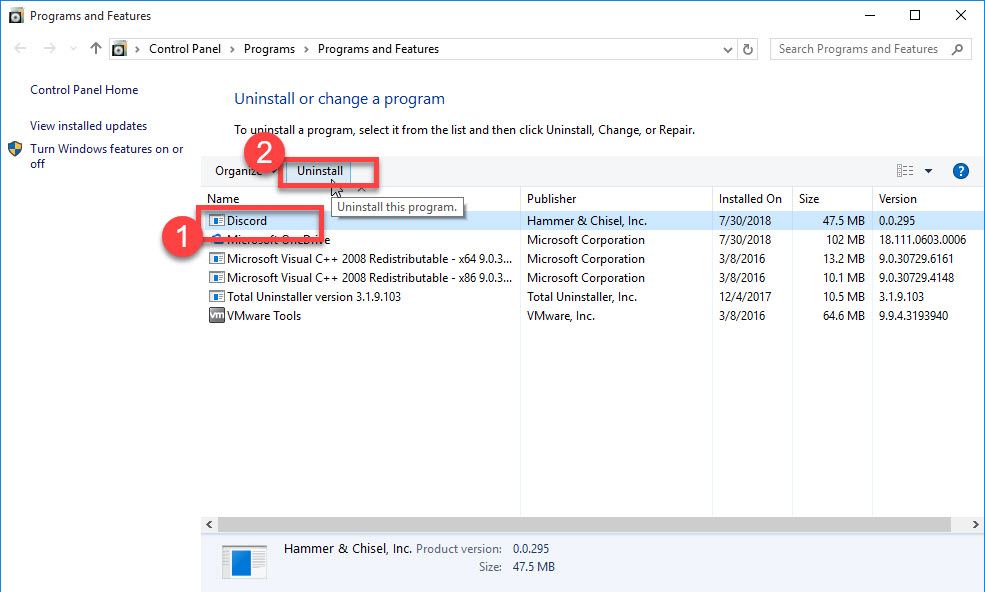
- Now, download & reinstall Discord on the PC.
Before reinstalling the Discord, make sure it is completely removed from the PC. Sometimes, removing any application or program manually doesn't delete its related files and hence left traces on the device.
Hence, I suggest using Revo Uninstaller to remove the app from the PC. This tool removes the app completely from the PC without leaving any of its traces.
Get Revo Uninstaller to Remove App/Program Completely from PC
Best & Easy Way to Optimize Your Windows 10 PC
If your Windows 10 PC/laptop is running slow or experiencing any performance issues, then you must scan your computer with the PC Repair Tool.
This is an advanced multifunctional tool that is capable of fixing any performance-related errors and issues on PC. It optimizes the settings on the PC so that users can experience maximum performance.
Apart from this, it also fixes a wide range of PC errors, such as BSOD errors, runtime errors, game errors, DLL errors, application errors, removes malware, prevents file loss, and much more. So, it's worth giving it a try.
Get PC Repair Tool to Fix Windows 10 Performance Issues
Conclusion
So, that's all from my end. These are the best and top-listed solutions to fix the Discord lagging issues on Windows 10.
Hopefully, the above-explained fixes will help you to get rid of this Discord issue. You just need to follow these compiled effective solutions on your computer. And, you will be able to run Discord without any problem.
Adding to this, if you are encountering any other issue on your Windows PC, then you can share your queries with us on Facebook or Twitter. Our team will help you to fix the issue on your end.
How To Fix Lag On Stream
Source: https://www.pcerror-fix.com/fix-discord-lagging-issues
Posted by: esquivelsest1967.blogspot.com

0 Response to "How To Fix Lag On Stream"
Post a Comment