How To Do A Powerpoint On Iphone
"Is there a good basic iphone powerpoint viewer app? I want to be able to upload powerpoints and study powerpoints from my iphone. Is there a good basic powerpoint viewer for iphone that I can use to view powerpoint on ihone? Thanks!
Nowadays, with some extra plugins or 3rd-party software, iPhone could help you do most things that you used to do with your computer. It's very simple to view PowerPoint on iPhone with help of some PowerPoint app for iPhone or PowerPoint to iPhone converter apps. This guide would introduce you different ways on how to view PowerPoint on iPhone.
- Part 1: View PowerPoint on iPhone with Microsoft PowerPoint for iPhone
- Part 2: 4 other PowerPoint viewer apps for iPhone
- Part 3: Convert PowerPoint for Viewing PowerPoint on iPhone
Part 1: View PowerPoint on iPhone with iPhone PowerPoint Viewer
Microsoft actually has developed and released its own PowerPoint app for iPhone, called Micorosft PowerPoint for iPhone and iPad. The Microsoft PowerPoint app for iPhone and iPad allows iPhone owners to view PowerPoint on iPhone for free. However, if you want to create and edit PowerPoint presentations, you could only try it in a 30-day free trial period. After the free trial, you need a qualifying Office 365 subscription to do these.
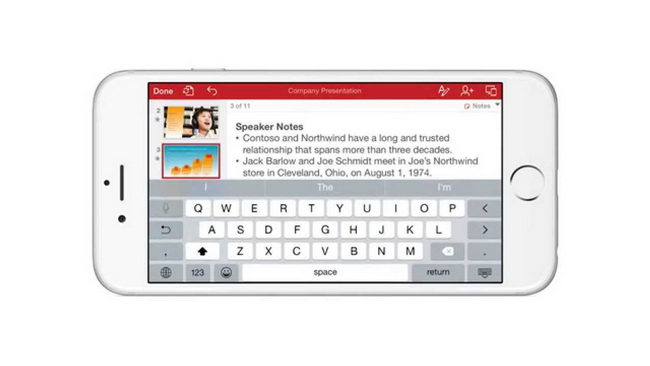
Key features of PowerPoint for iPhone:
- Images, tables, charts, SmartArt, transitions, animations are all there, nicely formatted.
- When presenting, see your speaker notes and use the built-in laser pointer, pens or highlighters to get your point across.
- View email attachments and access all your PowerPoint presentations from OneDrive, Dropbox, OneDrive for Business, or SharePoint.
How to transfer PowerPoint to iPhone via Dropbox, OneDrive or Office 365:
- On your computer, open your web browser and go to your OneDrive, Dropbox, or Office 365 team site.
- Upload your PowerPoint file to OneDrive, Dropbox or Office 365.
- On your iPhone, tap Account button on this PowerPoint for iPhone app, tap the service you saved the file to, and find the file.
How to transfer PowerPoint to iPhone via Email:
- On your computer, open your web browser and go to your mail box to write an email. Upload PowerPoint file as attachment. Save the email into Draft box.
- On your iPhone, open the Mail app and find the email with the attachment in Draft box. You'll find attachments at the bottom of the email message. You may have to tap the attachment once to download it.
- Tap and hold the attachment until a menu appears.
- Find the Open in… icon on the menu and tap to open your file in Word, Excel, or PowerPoint.
How to view PowerPoint on iPhone with this PowerPoint viewer for iPhone:
- Launch PowerPoint for iPhone, tap "Open > Add a place", and then make sure to sign in with the email address and password you use for Dropbox/OneDrive/Office 365/email.
- Go to the file and tap to open it.
For detailed steps and more help about PowerPoint for iPhone, please check PowerPoint for iPhone Help.
Besides Microsoft PowerPoint app for iPhone, there are also a few other PowerPoint viewer for iPhone. You could check them below:
- Mobile Document Viewer.
- ThinkFree Office Mobile Viewer.
- Kingsoft Office.
- OfficeSuite.
- Documents To Go 3.0 Main App.
- Docs Viewer.
Part 2: 4 other PowerPoint viewer apps for iPhone
4 other PowerPoint viewer apps for iPhone
The below content lists you 4 other iPhone PowerPoint viewers to let you freely view PowerPoint on iPhone and other iPhone models.
Docs To Go
Docs To Go has both free trial version and paid version for iPhone 7. It could enable you to view, edit, and create Microsoft® Office files (Word, Excel, PowerPoint*) and view Adobe PDF® files on your iOS device with the original and #1 selling mobile MS Office suite of all time.
Documents To Go contains best-in-class document viewing & editing at no charge. Options for connecting to multiple cloud storage accounts, desktop file sync, and opening password-protected files are available via in-app purchase.
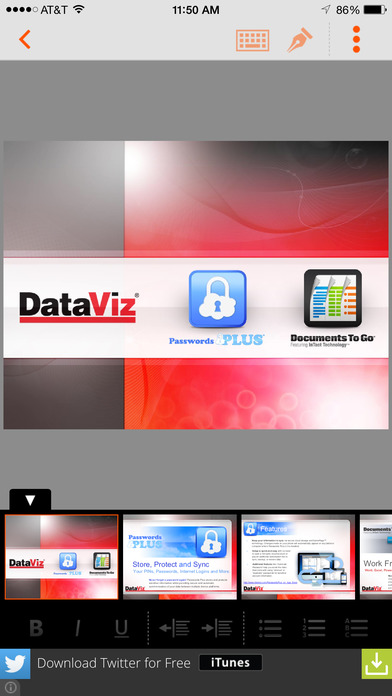
SlideShark
SlideShark is the award-winning app used by sales professionals and other presenters to present and share PowerPoints® from the iPad, iPhone, and iPod Touch the way they were meant to be seen. Start your 15 day free trial. For businesses, SlideShark is a powerful, proven sales presentation solution built by Brainshark.

Google Slides
Create, edit, and collaborate with others on presentations from your iPod, iPhone, or iPad with the free Google Slides app. With Google Slides you can:
- Create new presentations or edit any that were created on the web or on another device;
- Share presentations and work together with others in the same presentation at the same time;
- Open, edit, and save Microsoft PowerPoint files;
- Get stuff done anytime -- even without an internet connection;
- Add and rearrange slides, format text and shapes, and more;
- Present right from your device;
- Never worry about losing your work -- everything is automatically saved as you type.
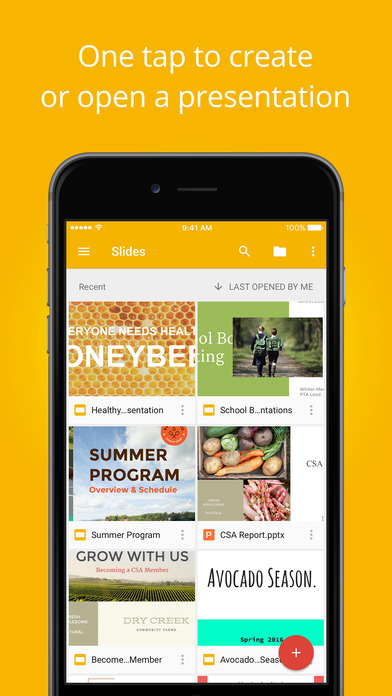
Haiku Deck
Haiku Deck makes it a snap to create beautiful presentations that will wow your audience – whether you're pitching an idea, teaching a lesson, telling a story, or igniting a movement.
- Edit your Haiku Decks online, or create online and present from your iPhone or iPad.
- Use your iPhone as a remote in presentation mode.
- Quickly detects and connects with nearby devices for painless setup.
- Easily share Haiku Decks via AirDrop, email, or social sites.
- Intuitive one-hand remote navigation.
- Private note display turns your iPhone into a personal teleprompter.
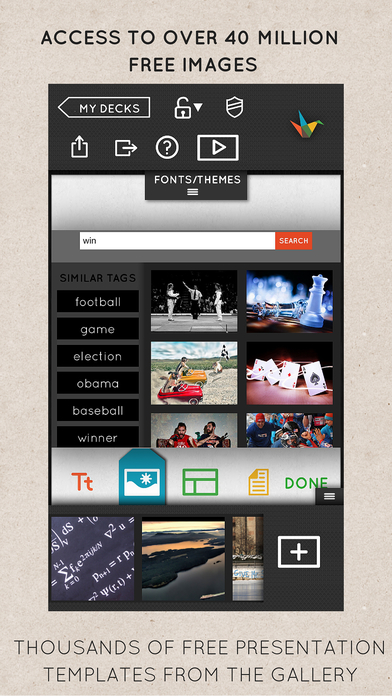
Part 3: Convert PowerPoint for Viewing PowerPoint on iPhone
Besides making use of iPhone PowerPoint viewer apps, the other solution to view PowerPoint on iPhone is to convert PowerPoint to iPhone files. On one hand, Apple has included iBooks in their iPhones, while the iBooks supports to read PDF files, therefore, people could try to convert PowerPoint to PDF file to view PowerPoint on iPhone iBooks. And, on the other hand, iPhone users could also try to convert PowerPoint to iPhone video for viewing PowerPoint on iPhone. Detailed steps upon these 2 solutions are listed below:
Solution 1: Convert PowerPoint to PDF to view PowerPoint on iPhone
It's pretty simple to convert PowerPoint to PDF file since Micorsoft PowerPoint has provided this option. The below steps would show you how to convert PowerPoint to PDF within Microsoft PowerPoint:
- Open your PowerPoint file on your computer.
- Click the File button on the top left of the windown.
- Navigate to "Export > Create PDF/XPS file" option.
- Click the "Create PDF/XPS file" option. On the popup window, give output PDF file a name in "File Name" and choose PDF as output file type in "Save as type" box. Choose a folder as output directory to save the output PDF file.
- Hit the "Publish" button to start converting PowerPoint to PDF file.
After converting PowerPoint to PDF file, what you need to do is transfer converted PowerPoint file to iPhone. The below steps show you how to transfer PDF to iPhone:
- Locate the PDF file that you want and then open up iTunes. Drag and drop this folder into the 'books' library.
- Plug in your iPhone or iPad. Select it from the list and check that it is set to sync books.
- Sync the devices.
After transfering PDF file to iPhone, you could then open it on your iBooks app on iPhone. It's free, but it's not convenient to read PDF file. You have to admit that though iPhone attached iBooks could read the generated PDF, the small display makes it difficult to read the PDF file. You have to drag PDF to fit the screen frequently.
Solution 2: Convert PowerPoint to PDF to view PowerPoint on iPhone
Of course, iPhone users can also convert PowerPoint to iPhone-compatible videos to view PowerPoint on iPhone. People could choose to convert PowerPoint for iPhone to MP4 or MOV videos for viewing PowerPoint on iPhone with ease.Leawo PowerPoint to Video Pro is highly recommended to convert PowerPoint for iPhone. The PowerPoint to iPhone converter software fully supports to convert PowerPoint to more than 150 kinds of different video and audio files with no quality losses. It could convert PowerPoint to MP4 or MOV for iPhone so as to let you play PowerPoint on iPhone without any difficulty.

PowerPoint to Video Pro
☉ Support PowerPoint 2000/2002/2003/2007/2010/2013.
☉ Support all PPT formats: PPT, PPTX, PPTM, PPS, PPSX, POT, POTX, POTM.
☉ Adjust video and audio parameters of output files.
☉ Customize PowerPoint files like: insert background music/watermark, set transition, real-time narration.
$44.95
Buy NowFree Trial
How to Convert PowerPoint to iPhone MP4/MOV Video
Download and install this PowerPoint to Video Pro on your computer via the above link, and follow the below guide to learn how to convert PowerPoint to iPhone video.
Step 1: Import PowerPoint files
Run Leawo PowerPoint to Video Pro on your computer. Click the "Add" button to add PowerPoint presentations into the PowerPoint converter. After loading, you could play back loaded PowerPoint presentations.
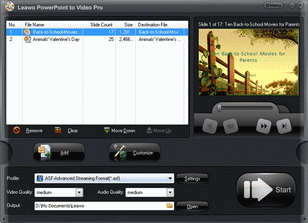
Step 2: Set output format
Click "Profile" at the bottom of the window, and choose the iPhone compatible MP4/MOV files as exported video, or directly choose one from the "iPhone" group. Then click "Output" box on the main interface to choose a folder on your computer to save the converted video.
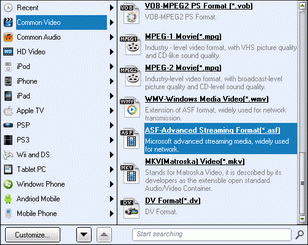
Step 3: Adjust video and audio parameters
If you need, you could click the "Settings" button to adjust video codec, bit rate, video size, aspect ratio, frame rate, audio codec, channel, etc.
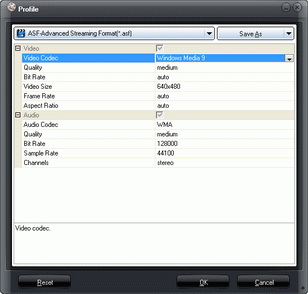
Step 4: Customize PowerPoint files
You could edit PowerPoint files by clicking "Customize" button on the main interface: set PPT transition time, add PPT background music, adjust audio effect, change aspect ratio, apply watermark, etc.
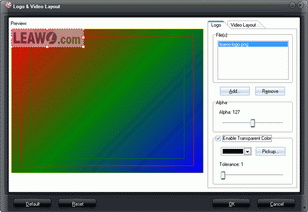
Step 5: Convert PowerPoint to iPhone video
Finally, click the "Convert" button at the right bottom to start converting PowerPoint to iPhone video file.
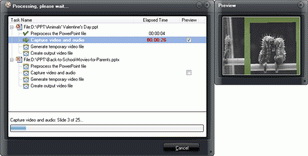
After converting, what you need to do is transfer PowerPoint to iPhone (now the PowerPoint file has been converted to video). iTunes would help you do this. Detailed steps are listed below:
- Plug iPhone into computer via the USB cable. iTunes will launch automatically, if not, manually start it on your computer.
- Click "File > Add Files to Library" at the upper left corner of the window. Then select the video files on your computer and add them to the library.
- Click the iPhone icon in iTunes and choose Movies Library in the left sidebar. Then check Sync Movies and click Apply. iTunes will then sync movies to your iPhone.
Note: When iTunes is transfering videos from iTunes Library to iPhone, it will only sync the selected videos in the library, that is to say, iTunes will erase all the unselected items. If you have non-purchased videos which aren't saved in iTunes library, you will lose them permanently. You could refer to a better iTunes alternative - iTransfer to transfer PowerPoint video to iPhone from your computer.
How To Do A Powerpoint On Iphone
Source: https://www.leawo.org/entips/view-powerpoint-on-iphone.html
Posted by: esquivelsest1967.blogspot.com

0 Response to "How To Do A Powerpoint On Iphone"
Post a Comment